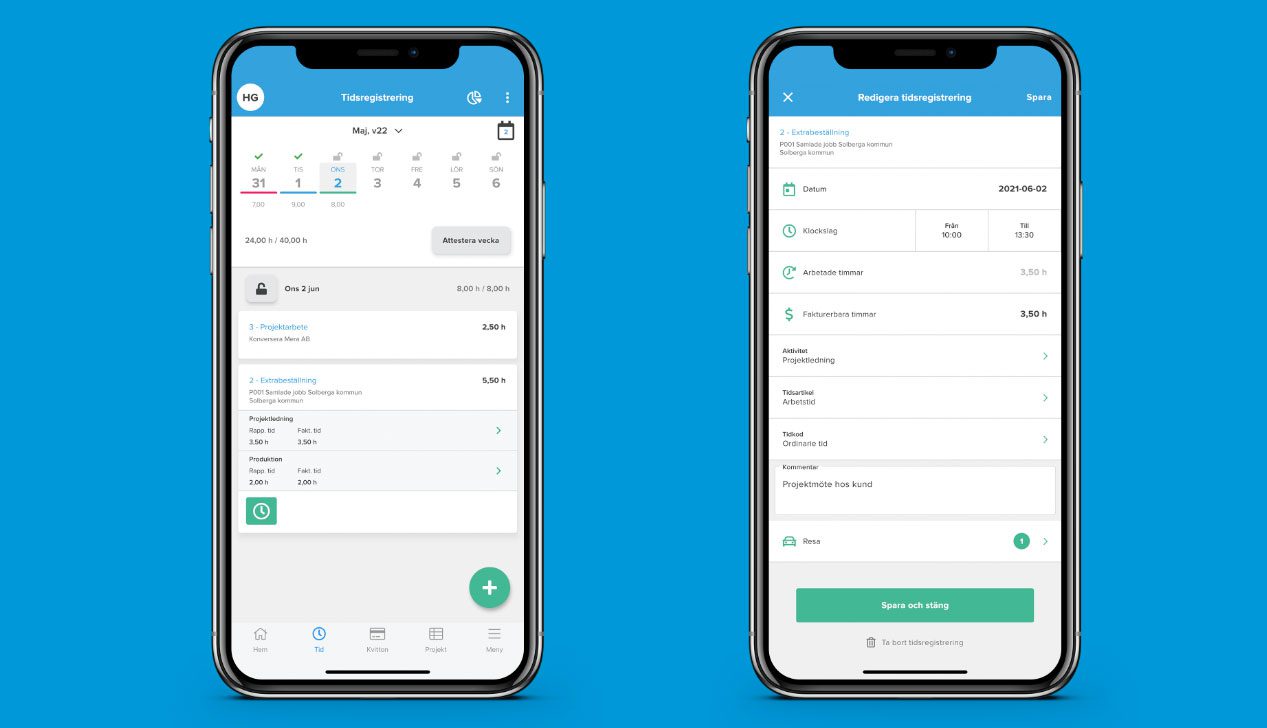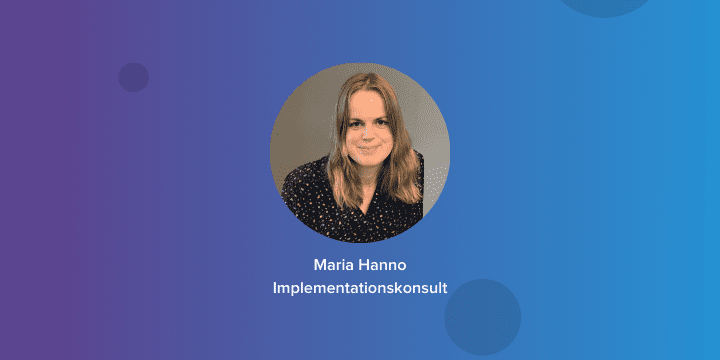Vi har nu slutfört och lanserat etapp 2 av vår nya mobilapp för Iphone och Android. Denna uppdatering fokuserar på Tid och innehåller bl a ny layout och funktionalitet för tidrapportering samt förbättrad prestanda och användarvänlighet.
Grupperad vy i tidrapporteringen
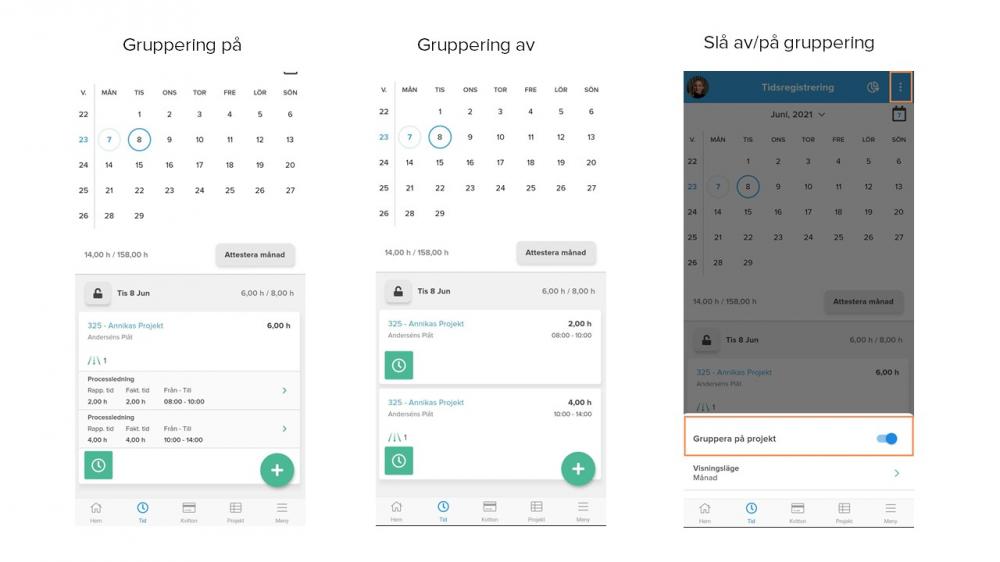
Gruppera tidrapporter som går mot samma projekt, interntid eller frånvaro till ett samlat kort. Klicka för att expandera och se alla tidsregistreringar en specifik dag. Grupperingen är aktiverad som standard och slås på/av via de tre prickarna uppe till höger inne i tidsregistreringen.
Rapportera i vecko- eller månadsvyn
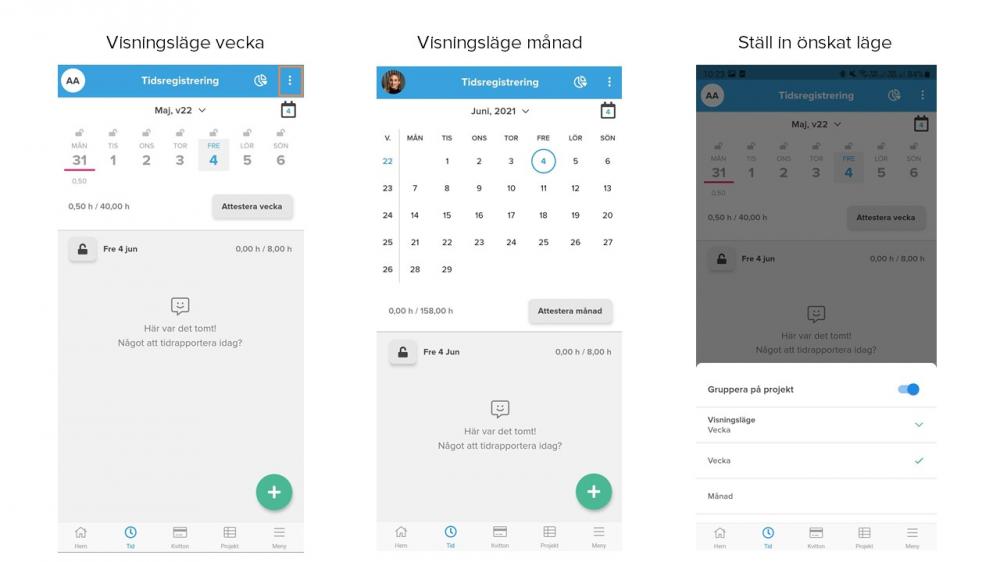
Välj att visa vecko- eller månadsvy här kan du även låsa enskilda dagar eller hela veckor / en hel månad. För att visa en månad istället för vecka eller vice versa så klickar du på de tre prickarna uppe till höger. En ny meny öppnas och du kan sedan ställa in både gruppering och visningsläge.
Tydligare utseende i tidrapporteringen och ny timepicker
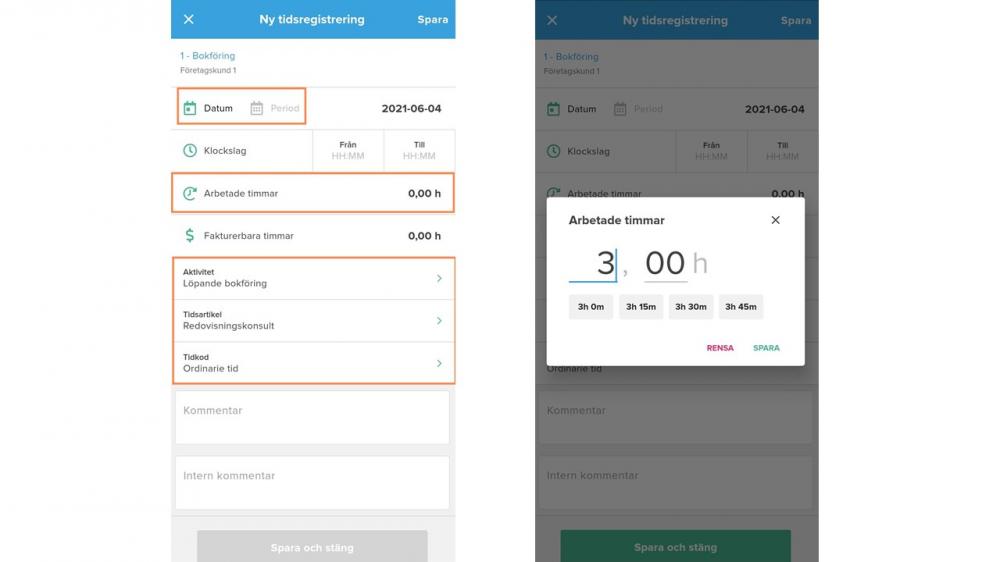
De val du ser i tidrapporteringen beror på hur din rapporteringsprofil ser ut, om du ser fler/eller färre val än vad du behöver kontakta din administratör så att ni kan se över inställningarna för din rapporteringsprofil. Klicka dig in på de val du vill ange i din tidsregistrering; datum, period, klockslag, timmar (arbetade, fakturerbara), tidskod, aktivitet och tidsartikel. När du är klar med tidrapporten så sparar du den genom att klicka på Spara och stäng längst ned på skärmen.
Timepickern är speciellt framtagen för Blikk, och skiljer sig från tidigare versioner av appen. Om du tidigare rapporterat på en viss typ av tid kommer Blikk att föreslå samma värde som förra gången. Det finns även snabbval för 15min, 30min samt 45min. (Om du rapporterat klockslag, så räknar Blikk automatiskt ut antalet timmar). Blikk kommer alltså ihåg hur många timmar du brukar rapportera och ger dig förslag baserat på detta.
Kopiera föregående tidrapport
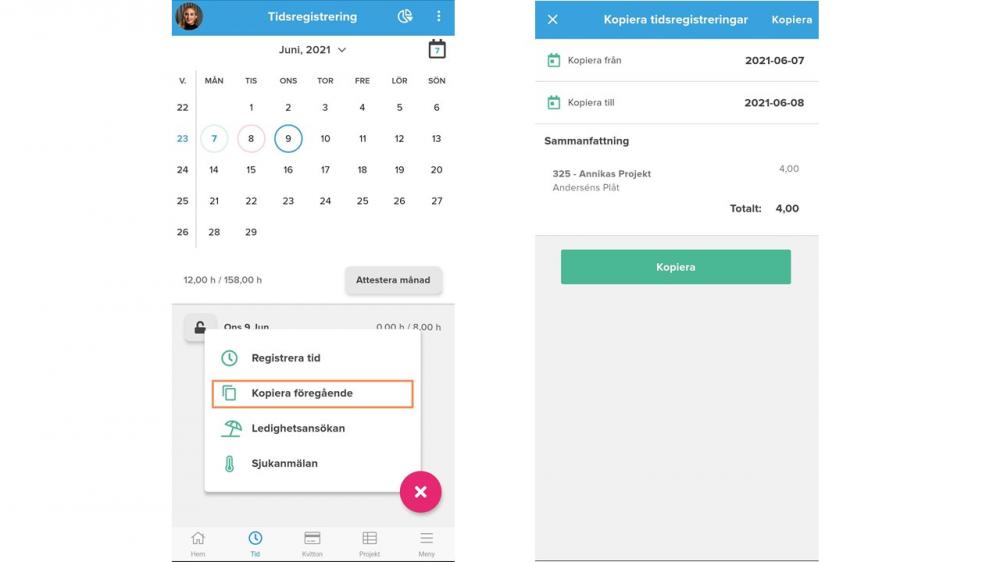
Kopiera föregående, används när du vill kopiera en tidigare dags tidrapporter i dess helhet. Du kan själv välja vilken dag du vill kopiera ifrån samt vilken dag du vill kopiera till. Allt i tidrapporterna kopieras; t ex resor, traktamenten, tillägg, artiklar, maskiner/utrustning och kommentarer.
Resor, artiklar, maskiner och tillägg – ikoner och antal visas
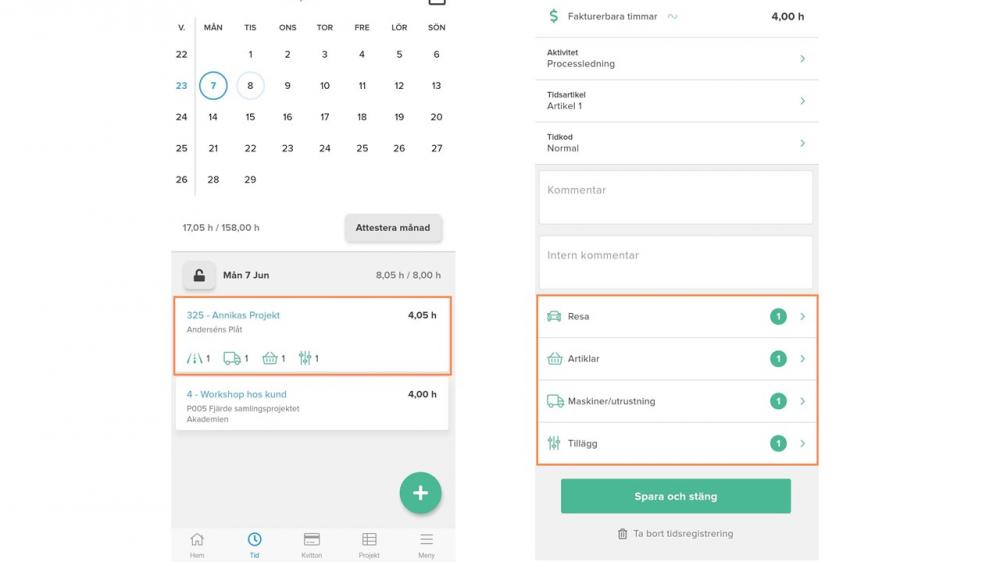
Nu visas även en snabb överblick av rapporterade resor, tillägg, maskiner och artiklar. När något finns rapporterat tänds ikoner/antal upp både i översikten och respektive tidrapport. Notera att resor, tillägg, maskiner och artiklar som läggs till i en tidrapport, sparas först när hela tidrapporten har slutförts. Slutför tidrapporten genom att klicka på Spara och stäng. Tillagda artiklar samt maskiner och utrustning, tas bort genom att swipa till vänster (över raden), välj sedan Ta bort.
Artikelfavoriter visas nu i appen

När du lägger till en artikel i din tidrapport kan du söka i artikelregistret. Du kan även lägga till en fritextartikel, dvs en artikel som inte finns i ert artikelregister, där du själv anger benämning och pris. Dina senast rapporterade artiklar visas på sidan, så att du snabbt kan rapportera det som är vanligast förekommande. Här visas även de artiklar som din kontoadministratör har favoritmarkerat. Observera att stjärnmarkerade favoriter gäller hela ert konto och är ej personliga.
Sortering och filter i appens projeklista
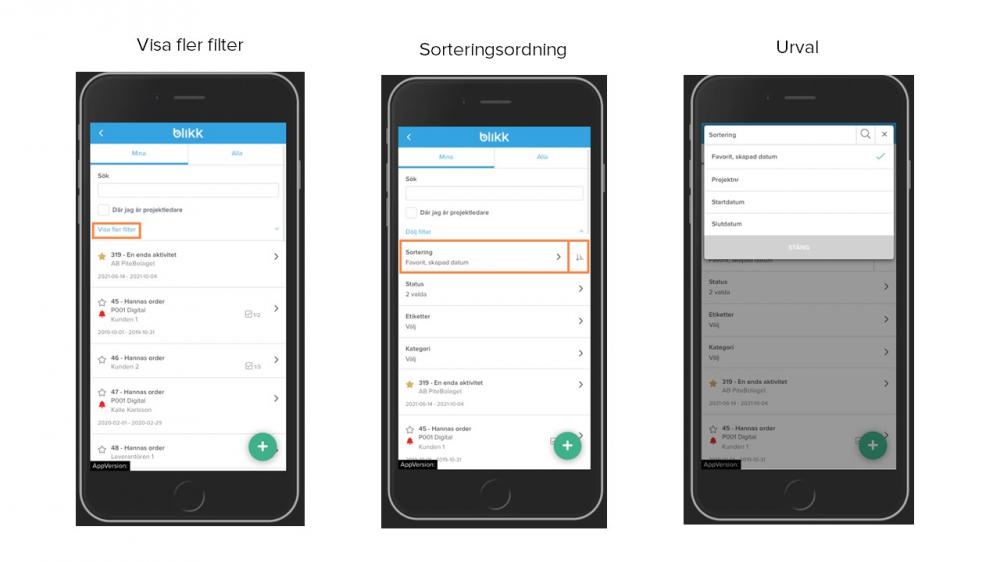
Välj att visa fler filter, sedan kan du sortera projektlistan på skapad datum, projektnummer, start- och slutdatum samt om den ska visas i fallande eller stigande ordning. Sorteringsordningen byter du genom att klicka på sorteringspilen ute till höger om valet för sortering. Urval kan även göras på projektstatus, projektkategori samt etiketter.
Så uppdaterar du appen
För att ta del av alla nyheter måste du uppdatera appen till den senaste versionen. Om du har autouppdatering inställd ska appen uppdateras automatiskt, annars behöver du uppdatera i Google Play eller App store. Läs mer om hur du uppdaterar till den senaste versionen här. Har du frågor om den nya versionen av appen? Kontakta oss via chatten eller på support@blikk.hemsida365.se.
Övriga nyheter i Blikk – på datorn
- Excel-import affärsmöjligheter (Blikk Pro & Blikk Byrå)
- Importera affärsmöjligheter via excelfil till Blikk. En utförlig instruktion hittar du här.
- Skapa affärsmöjlighet via vårt API (Blikk Pro & Blikk Byrå). API-dokumentationen hittar du här.
- Olästa aviseringar uppe till höger (toppmenyn) släcks vid klick. Notifieringen på ikonen försvinner när du klickat fram ditt händelseflöde. En oläst notis/händelse är fortsatt markerade med en gul prick ute till höger, tills dess att du klickat på den. Klicka på de tre prickarna för att markera alla som lästa
Upptäck fördelarna med Blikk!
BLOGG
3 användare berättar hur Blikk underlättar deras vardag
Här berättar tre av våra användare hur de använder Blikk i vardagen för att minska sin administration, spara tid och öka lönsamheten!
![]()
BLOGG
Så lyckas du med uppföljningen av dina projekt
Här berättar vi varför projektuppföljningen är så pass viktig, samt tips som hjälper dig att lyckas med detta moment.
![]()
BLOGG
Marias bästa tips till företag som ska implementera Blikk
Här delar vår implementationskonsult Maria med sig av sina bästa tips till företag som är i färd med att börja använda Blikk!
![]()